Bạn muốn in ấn gì ?
Hướng dẫn in 4 trang trên 1 mặt giấy trong Word, PDF chi tiết
In mã QR ngân hàng ra giấy là giải pháp tiện lợi, giúp bạn dễ dàng thực hiện các giao dịch và chia sẻ thông tin tài khoản một cách nhanh chóng. Trong bài viết này, chúng tôi sẽ hướng dẫn bạn cách in 4 trang trên 1 mặt giấy trong Word và PDF và Excel giúp bạn tiết kiệm giấy và tối ưu hóa quá trình in ấn. Hãy cùng khám phá các bước thực hiện đơn giản và hiệu quả để có được những bản in chất lượng ngay tại nhà.
Cách in 4 trang trên 1 mặt giấy trong Word đơn giản, dễ hiểu
Để tiết kiệm giấy và in ấn hiệu quả, bạn có thể in 4 trang trên 1 mặt giấy trong Word. Dưới đây là hướng dẫn nhanh, sẽ trở thành trợ thủ đắc lực cho bạn:
Hướng dẫn nhanh
Để in 4 trang trên 1 mặt giấy trong Word một cách nhanh chóng, bạn chỉ cần thực hiện các thao tác sau:
Thao tác 1 - Chọn thẻ Page Layout trên thanh công cụ.
Thao tác 2 - Tại mục Page Setup, bỏ chọn nút Print One Sided.
Thao tác 3 - Tại mục Pages per Sheet, chọn số 4.
Thao tác 4 - Nhấn OK để hoàn tất.
Hướng dẫn chi tiết
Dưới đây là hướng dẫn chi tiết giúp bạn dễ dàng thành thạo kỹ năng in 4 trang trên 1 mặt giấy trong Word:
Bước 1 - Mở file Word cần in lên và chọn thẻ Page Layout trên thanh công cụ.
Bước 2 - Trong mục Page Setup, bỏ chọn ô Print One Sided. Nếu ô này được chọn, máy in sẽ in 2 mặt giấy.
Bước 3 - Kéo xuống phần Pages per Sheet và chọn số 4 để in 4 trang trên 1 tờ giấy.
Bước 4 - Nhấn OK để hoàn tất cài đặt. Khi in, Word sẽ tự động chia các trang để in 4 trang lên 1 tờ A4.
Bằng cách thực hiện theo các thứ tự từng thao tác trên, bạn sẽ dễ dàng in 4 trang trên 1 mặt giấy trong Word một cách chính xác và hiệu quả.
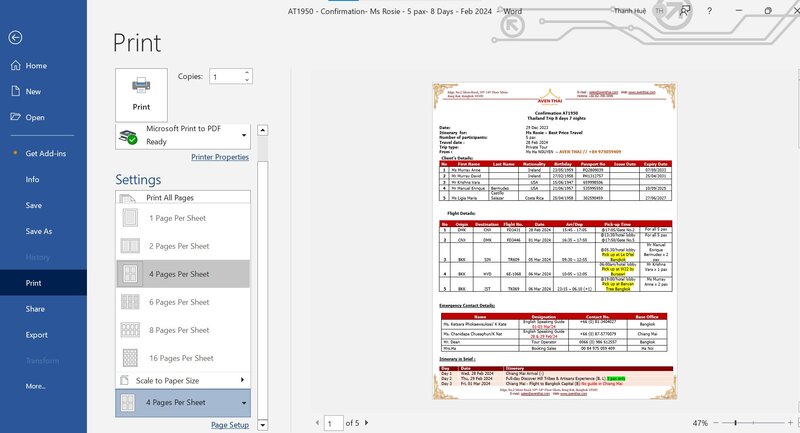 Hướng dẫn cách in 4 trang trên 1 mặt giấy trong Microsoft Word, từng bước đơn giản và dễ hiểu.
Hướng dẫn cách in 4 trang trên 1 mặt giấy trong Microsoft Word, từng bước đơn giản và dễ hiểu.
Tìm hiểu thêm: Những hướng dẫn chi tiết về cách in 2 trang trên 1 mặt giấy a4 trong Word, PDF
Cách in 4 trang trên 1 mặt giấy trong PDF đơn giản, chi tiết
Việc in nhiều trang PDF trên một mặt giấy giúp tiết kiệm giấy và tiện lợi hơn khi quản lý tài liệu. Để in 4 trang PDF trên một mặt giấy A4, bạn chỉ cần thực hiện vài bước đơn giản.
Với các thao tác cụ thể này, bạn đã hoàn tất việc in 4 trang PDF trên một mặt giấy A4 một cách dễ dàng và hiệu quả.
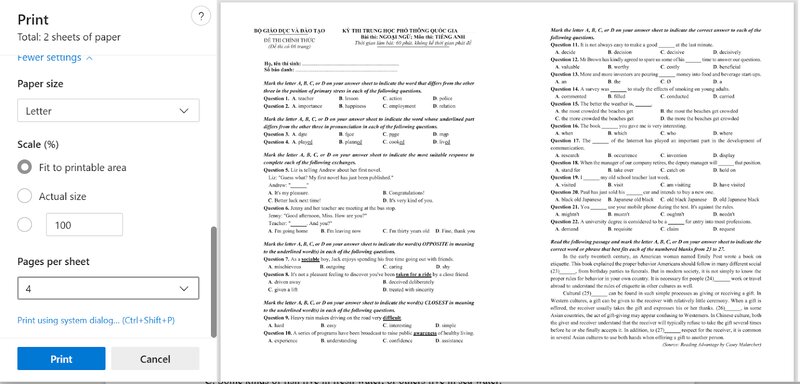 Hướng dẫn các bước in 4 trang PDF trên 1 mặt giấy A4, bao gồm các thao tác trong phần Print của trình đọc PDF.
Hướng dẫn các bước in 4 trang PDF trên 1 mặt giấy A4, bao gồm các thao tác trong phần Print của trình đọc PDF.
Xem thêm: https://alona.vn/in-tem-dan-san-pham/
Cách in 4 trang trên 1 mặt giấy với Excel nhanh nhất
Để in 4 trang trên một mặt giấy trong Excel, bạn có thể thực hiện theo các thao tác chi tiết sau:
Bước 1 - Mở file Excel cần in: Khởi động ứng dụng Excel và mở tài liệu bạn muốn in. Đảm bảo rằng file của bạn được chuẩn bị để in ra 1 trang A4.
Bước 2 - Chọn thẻ Page Layout: Trên thanh công cụ của Excel, chọn thẻ "Page Layout" để truy cập các tùy chọn cài đặt in.
Bước 3 - Thiết lập Scale: Trong mục "Scale" của thẻ Page Layout, chọn tùy chọn "Fit All Columns on One Page" hoặc "Fit Sheet on One Page" để điều chỉnh nội dung sao cho phù hợp với kích thước trang in.
Bước 4 - Chọn Orientation: Tại mục "Orientation" trong cùng thẻ, chọn "Landscape" nếu bạn muốn in theo chiều ngang hoặc "Portrait" nếu bạn muốn in theo chiều dọc.
Bước 5 - Chuột phải vào Sheet cần in: Click chuột phải vào tab của sheet mà bạn muốn in và chọn "Print" từ menu ngữ cảnh.
Bước 6 - Kiểm tra các thông số trong hộp thoại Print: Trong hộp thoại Print hiện lên, kiểm tra lại các thông số như kích thước giấy và số lượng trang để đảm bảo chúng đúng với cài đặt của bạn.
Bước 7 - Nhấn nút Print: Cuối cùng, nhấn nút "Print" để bắt đầu quá trình in tài liệu, với 4 trang được in trên một mặt giấy A4.
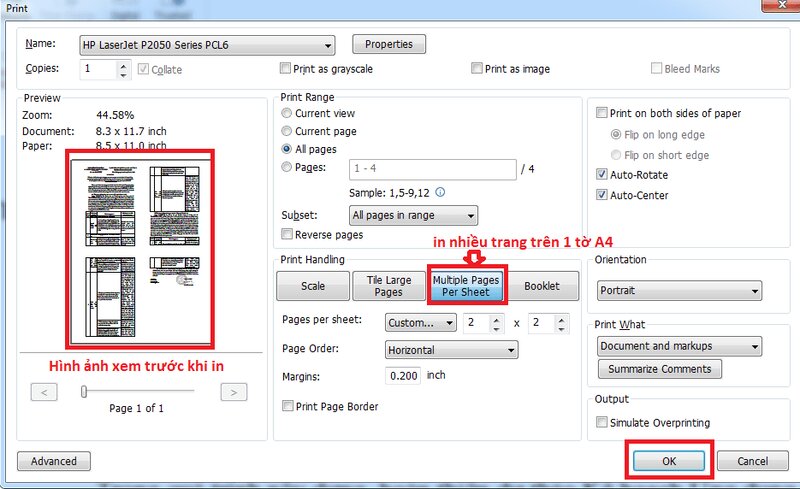 Hướng dẫn in 4 trang trên 1 mặt giấy với Excel, bao gồm các bước chi tiết từ mở file, thiết lập các tùy chọn in, đến việc kiểm tra và in tài liệu.
Hướng dẫn in 4 trang trên 1 mặt giấy với Excel, bao gồm các bước chi tiết từ mở file, thiết lập các tùy chọn in, đến việc kiểm tra và in tài liệu.
Chúng tôi hy vọng rằng hướng dẫn cách in 4 trang trên một mặt giấy bằng Word, Excel và PDF đã giúp bạn dễ dàng hơn trong việc quản lý và in ấn các tài liệu của mình. Cảm ơn bạn đã đọc bài viết! Đừng quên khám phá thêm các sản phẩm và dịch vụ chất lượng của chúng tôi tại Alona.vn.
- Bài viết tham khảo: Hướng dẫn cách in ảnh full khổ giấy a4 chi tiết
- Xem ngay: Dịch vụ thiết kế nhận diện thương hiệu chuyên nghiệp, tạo dấu ấn riêng cho doanh nghiệp
- Khám phá ngay: In Tem Mã Vạch Là Gì? Lợi Ích Và Ứng Dụng Trong Quản Lý Sản Phẩm
- Tìm hiểu thêm: Ứng dụng in túi giấy có quai trong đóng gói quà tặng và sản phẩm cao cấp
Thẻ







