Bạn muốn in ấn gì ?
Cách in bản vẽ AutoCAD ra giấy A4: Hướng dẫn chi tiết từ A-Z
Để tiến hành thi công sản phẩm hoặc công trình thì bạn cần thực hiện in bản vẽ trên Autocad ra giấy. Tuy nhiên, bản in có sắc nét, chất lượng hay không sẽ phụ thuộc hoàn toàn vào quá trình in ấn. Bài viết này của Alona sẽ hướng dẫn bạn cách in bản vẽ autocad ra giấy a4 một cách chi tiết nhất, cùng tìm hiểu nhé!
Chi tiết từng bước in bản vẽ autocad ra giấy a4
Bước 1: Vào phần mềm Autocad
- Để in bản vẽ autocad ra giấy A4 việc đầu tiên là mở cửa số phần mềm AutoCad.
- Tiếp đến nhấn tổ hợp phím Ctrl+P hoặc tìm lệnh PLOT trên thanh menu. Ở cửa sổ hộp thoại này, bạn click vào thẻ More để mở hộp thoại sang phần “Cài đặt nét in”.
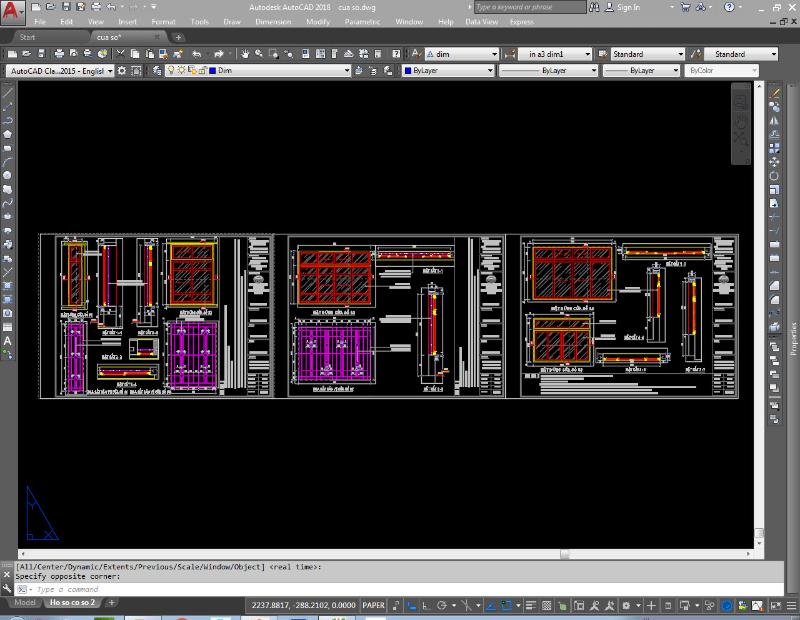
Bước 1: Vào cửa sổ phần mềm Autocad để mở hộp thoại sang phần “Cài đặt nét in”.
Bước 2: Sử dụng công cụ Plot Style Table
Để tạo một nét in mới, người dùng cần truy cập hộp thoại Plot - Model và chọn New. Tại giao diện Start from scratch, hãy nhấn Next để bắt đầu quá trình cấu hình.
Tại đây, hai tùy chọn Use this plot style for the current drawing và Use this plot style for new and pre-Autocad 2007 drawings sẽ giúp người dùng xác định phạm vi áp dụng của nét in mới. Cụ thể:
- Use this plot style for the current drawing: Áp dụng nét in cho bản vẽ hiện đang mở.
- Use this plot style for new and pre-Autocad 2007 drawings: Áp dụng nét in cho các bản vẽ mới và các bản vẽ được tạo bằng các phiên bản AutoCAD trước 2007.
Sau khi hoàn tất cấu hình, người dùng nhấn Finish để lưu cài đặt và quay trở lại cửa sổ chính.
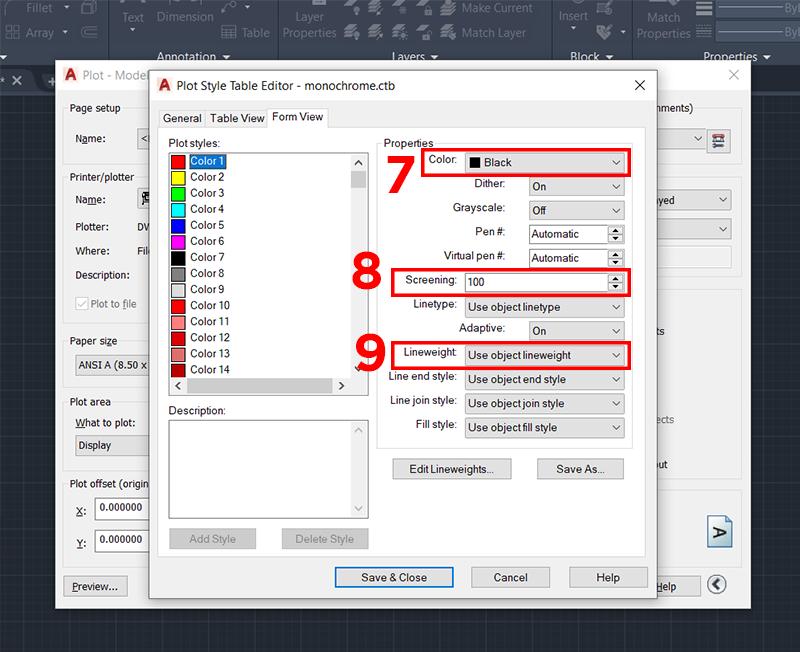
Bước 2: Plot Style Table để tạo nét in mới
Bước 3: Cài đặt nét in
Mục đích: Tạo một bảng nét tùy chỉnh để điều chỉnh độ dày, màu sắc và các thuộc tính khác của các đường nét trong bản vẽ.
Cách thực hiện cài đặt nét in:
- Mở hộp thoại cài đặt nét (thường là biểu tượng bút chì).
- Nhấp vào nút "New" để tạo một bảng nét mới.
Cài đặt thẻ Form View:
Mục đích: Thiết lập các thuộc tính hiển thị của các đường nét trong bản vẽ.
Cách thực hiện cài đặt thẻ Form View:
- Chuyển đến tab "Form View".
- Nhấp vào "Plot Style" và chọn màu 255 (màu trắng) bằng cách nhấn Shift và click chuột.
Lưu ý: Bước này giúp đảm bảo rằng tất cả các màu trong bản vẽ đều được chuyển đổi sang màu trắng trước khi in, giúp cho việc điều chỉnh màu sắc dễ dàng hơn ở bước tiếp theo.
Cài đặt thẻ Properties
Mục đích: Thiết lập màu sắc và các thuộc tính khác của nét in.
Cách thực hiện cài đặt thẻ Properties:
- Chuyển đến tab "Properties".
- Tại mục "Color", chọn "Black" để đặt màu của nét in thành màu đen.
Lưu ý: Nếu bạn muốn in màu, hãy chọn "Use object color" để giữ nguyên màu sắc của các đối tượng trong bản vẽ.
Các công cụ quan trọng cần lưu ý:
- Lineweight: Điều chỉnh độ dày của nét vẽ.
- Color: Chọn màu sắc cho nét vẽ.
- Linetype: Chọn kiểu nét (nét liền, nét đứt...).
Sau khi hoàn tất các thiết lập, nhấn "Save & Close" để lưu lại bảng nét mới.
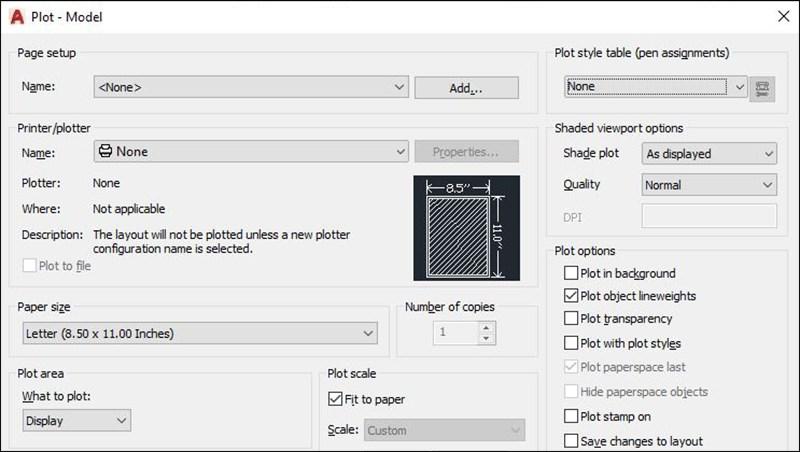
Bước 3: Giao diện cài đặt thẻ Form View và thẻ Properties
Bước 4: Sử dụng công cụ Drawing Orientation
Công cụ Drawing orientation là một tính năng vô cùng quan trọng trong AutoCAD, giúp bạn tùy chỉnh cách sắp xếp bản vẽ trên giấy trước khi in. Nhờ công cụ này, bạn có thể thoải mái lựa chọn giữa hai chế độ in phổ biến:
- Portrait (Chân dung): Bản vẽ sẽ được in theo chiều dọc, giống như một tấm hình thẻ. Đây là lựa chọn phù hợp cho những bản vẽ có chiều cao lớn hơn chiều rộng.
- Landscape (Cảnh quan): Bản vẽ sẽ được in theo chiều ngang, giống như một bức tranh phong cảnh. Chế độ này thường được sử dụng cho những bản vẽ có chiều rộng lớn hơn chiều cao.
Ngoài ra, công cụ Drawing orientation còn cung cấp một tùy chọn đặc biệt:
- Plot upside-down: Tính năng này cho phép bạn in toàn bộ nội dung trên giấy theo chiều ngược lại so với bản vẽ gốc. Điều này có thể hữu ích trong một số trường hợp đặc biệt, chẳng hạn như khi bạn muốn dán bản vẽ lên một bề mặt có hình dạng đặc biệt.
Để sử dụng công cụ Drawing orientation:
- Mở hộp thoại Plot: Nhấn Ctrl+P hoặc vào menu Plot để mở hộp thoại thiết lập in.
- Chọn Orientation: Tại mục Orientation, bạn sẽ tìm thấy các tùy chọn Portrait, Landscape và Plot upside-down. Chọn chế độ thích hợp.
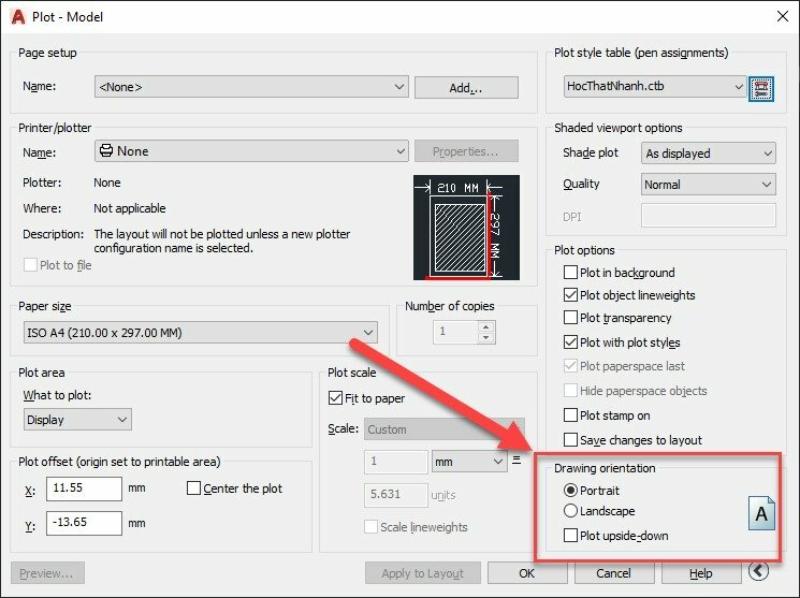
Bước 4: Giao diện Drawing orientation tiến hành chọn chiều của khổ giấy
Bước 5: Lựa chọn máy in thích hợp với bản in của bạn
Để bảo quản bản vẽ AutoCAD một cách tối ưu, hãy sử dụng định dạng DWG to PDF.pc3. Định dạng này cho phép bạn lưu bản vẽ dưới dạng PDF mà vẫn giữ nguyên tất cả các lớp (layer), kích thước và thông tin khác. Điều này giúp tránh tình trạng bị lỗi hoặc sai lệch bố cục khi mở lại file. Ngoài ra, để có được bản in chất lượng cao, hãy chọn máy in phù hợp với máy tính của bạn.
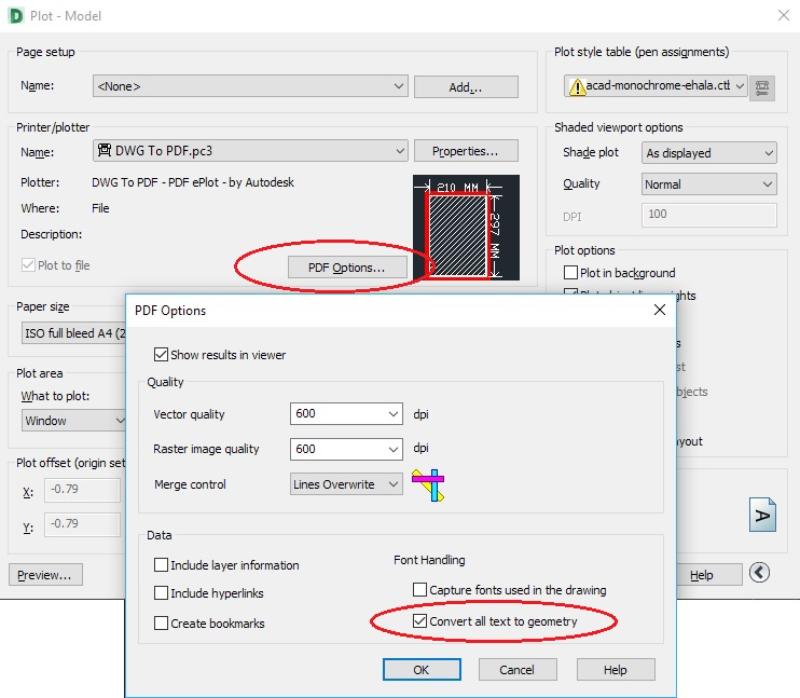
Bước 5: Giao diện thiết lập để không bị lỗi hay gặp sai sót về layout
Bước 6: Chọn khổ giấy A4 thích hợp
Để xác định kích thước giấy khi in bản vẽ, hãy tìm đến mục "Paper size". Tại đây, bạn sẽ thấy một danh sách các khổ giấy khác nhau. Hãy chọn "A4" để in bản vẽ ra giấy có kích thước tiêu chuẩn.
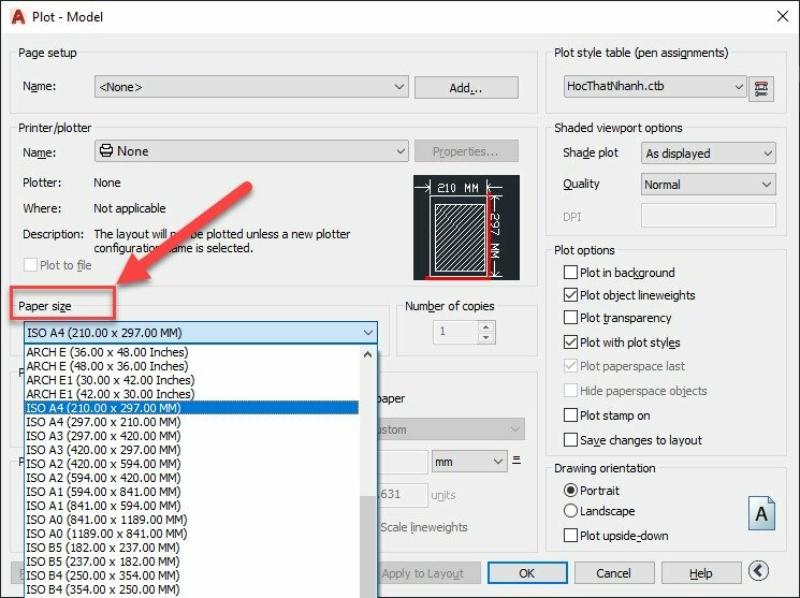
Bước 6: Chọn khổ giấy thích hợp để in bản vẽ
Bước 7: Chọn phần in bản vẽ AutoCad
Để chỉ định phần bản vẽ muốn in, hãy click vào "Plot Area". Trong mục "What to plot", chọn "Window" và dùng chuột để vẽ một khung bao quanh khu vực bạn muốn in. Cuối cùng, nhấn "OK" để hoàn tất chọn phần in bản vẽ.
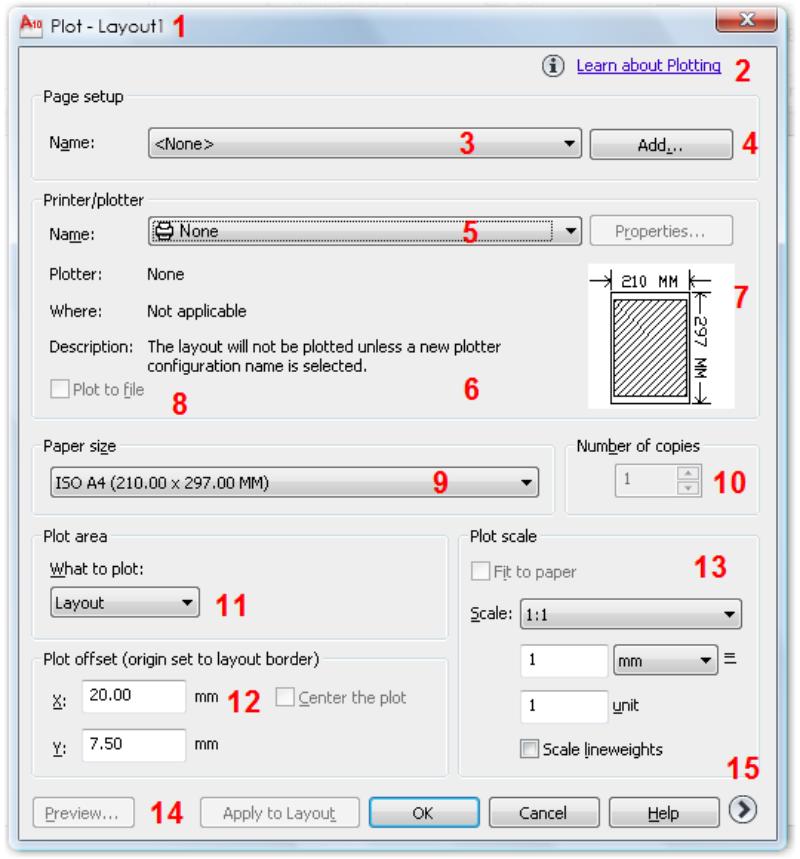
Bước 7: Chọn lệnh Plot Area để chọn vùng cách in bản vẽ CAD
Bạn đã thành công nắm được cách in bản vẽ AutoCAD ra giấy A4 với 7 bước hướng dẫn của Alona hay chưa? Để đảm bảo bản in luôn sắc nét, rõ ràng và không bị mờ nhòe, hãy để Alona đồng hành cùng bạn. Với kinh nghiệm 10 năm trong lĩnh vực in ấn, chúng tôi tự tin mang đến cho bạn những bản in chất lượng cao, đường nét sắc sảo. Liên hệ ngay với chúng tôi qua số hotline 079 444 9590 để được tư vấn và hỗ trợ dịch vụ in ấn nhanh chóng nhất.
Bài viết đọc thêm:Thẻ

